410013796724260
• Webmoney
R335386147728
Z369087728698
Пример AndroidAndroid Studio при создании проекта подключает мастера, который последовательно выполняет несколько шагов, на каждом из которых необходимо определить параметры проекта. Чтобы запустить мастера создания нового проекта Android необходимо в главном окне выбрать пункт меню «Start a new Android Studio project», в результате чего будет открыто диалоговое окно «Create Android Project». 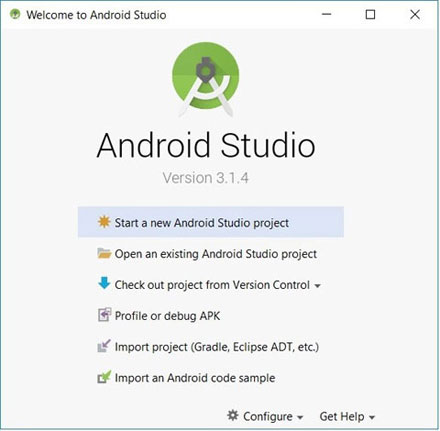
На первом шаге создания нового проекта необходимо определить наименование проекта (выбираем w2a - welcome to Android) и доменное наименование компании (test.android.com). После этого можно уточнить местоположение проекта (Project location). Чтобы хранить все android проекты в одном месте была создана папка «d:/projects/android», в которой будет размещен новый проект. После определения параметров нажмите кнопку далее для определения целевых устройств : 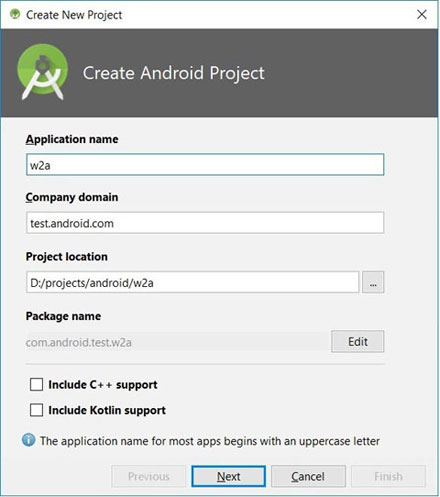
На втором шаге Android Studio предлагает выбрать версию SDK. Для первого проекта достаточно «Phone and Tablet» SDK, версию API поставьте 26 (Android 8.0 Oreo) вместо рекомендуемой 15-й, которая уже неактуальна и совсем не распространена. 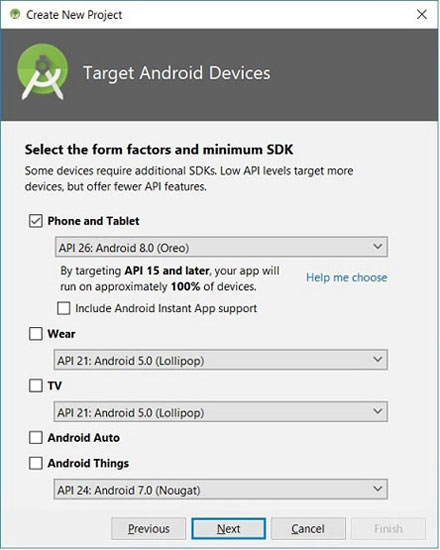
На третьем шаге Вы должны выбрать шаблон для приложения. Остановимся на «Empty Activity». 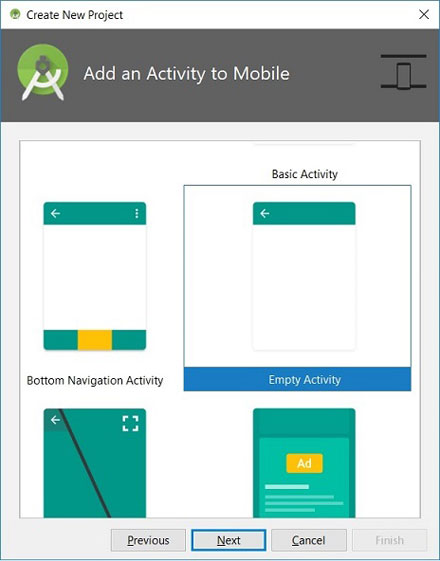
Не следующих шагах со всем соглашайтесь и нажимайте кнопку далее. В заключении будет создан Ваш проект. Рабочее пространство среды разработки состоит из меню, панели инструментов, рабочей области, дополнительных компонентов, с помощью которых можно открыть некоторые окна (например, окно консоли Gradle), и строки состояния. Чтобы открыть один из диспетчеров AVD или SDK, выберите в меню «Tools» пункт «AVD Manager» или «SDK Manager». 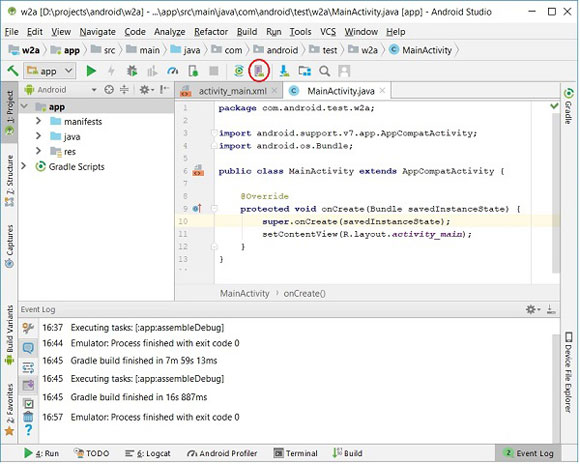
Окно проекта представляет собой дерево, основными ветвями которого являются приложение «app» и скрипты «Gradle Scripts». Приложение «app» разбито на разделы manifests, java и res. Не будем пока вдаваться в подробности структуры созданного проекта, а попытаемся запустить само приложение. Созданный проект уже вполне работоспособен, но чтобы его запустить, понадобится эмулятор Android. Для создания эмулятора Android нам понадобится «AVD Manager» (AVD = Android Virtual Device). Открываем менеджер AVD. Здесь можно создать новое устройство или выбрать из предлагаемых. После этого стартуем выбранное устройство нажатием соответствующей кнопки в последней колонке. Таким образом выполняется проверка, всё ли нормально с эмулятором Android. Если возникнут проблемы, сопровождаемые выводом нежеланных сообщений, то прежде чем переходить к запуску приложения, необходимо разобраться с эмулятором. В конце страницы описаны проблемы и их решение автором данной статьи. Если проблем нет и эмулятор стартует нормально, то переходим к старту проекта. 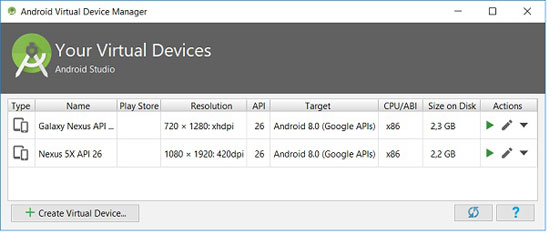
Для старта приложения необходимо нажать зеленую стрелку в панели инструментов или Shift-F10. В результате будет открыто окно, где необходимо будет выбрать устройство : 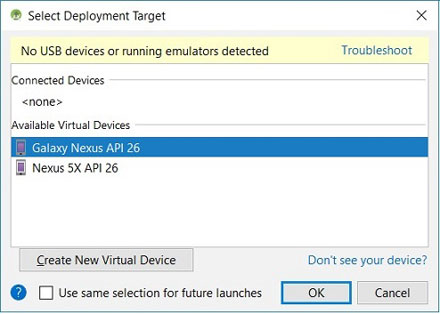
Выбираем устройство и нажимаем ОК. И наконец-то видим интерфейс нашего приложения : 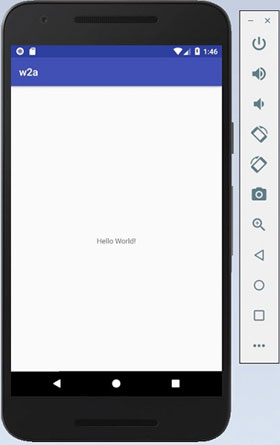
Возможные проблемы при старте приложенияЗапуск эмулятораПри первом старте приложения могут возникнуть проблемы с запуском эмулятора Android, в результате чего в консоль будут выведены следующие сообщения : Emulator: ERROR: x86 emulation currently requires hardware acceleration! Please ensure Intel HAXM is properly installed and usable. CPU acceleration status: HAXM kernel module is not installed! Я тоже не был исключением, и мне пришлось с этим бороться. Как эти проблемы были решены на ноутбуке Lenowo с Windows 10 :
Блокировка эмулятораПри первом старте эмулятора IDE создает в директории C:\Users\%USERNAME%\.android\.avd директорию, соответствующую данному устройству, как это представлено на следующем скриншоте c моего PC. При каждом старте в директории эмулятора формируются поддиректории и файлы с блокировками устройствами. После останова устройства и завершения работы приложения поддиректории и файлы блокировок удаляются. 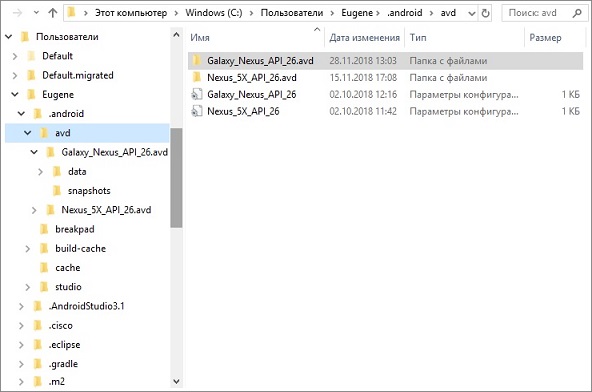
Если некорректно завершить работу приложения в среде IDE, то соответствующие файлы и поддиректории блокировок могут быть не удалены, что не позволит выполнить повторный запуск эмулятора. В этом случае необходимо будет вручную удалить соответствующие файлы/поддиректории. Связанные страницы
Пример создания модуля Android приложения |
